Capturing your epic VR moments is now easier than ever with the Quest 3. Whether you're showing off your latest high score or sharing a thrilling in-game experience, knowing how to record on Quest 3 ensures you never miss a moment. The process is straightforward, enabling you to save and relive your best gaming highlights with just a few taps. Follow these steps to seamlessly record your gameplay and showcase your VR adventures to the world.
Power On Your Quest 3 and Launch the Game
Start by powering on your Quest 3 and navigating to the game you wish to record. Once your device is ready, ensure that you have a stable connection and sufficient battery life to avoid any interruptions during your recording session. Launch the game and give it a moment to load fully. This step is crucial for ensuring a smooth recording experience, allowing your device to handle the demands of gameplay and screen capture simultaneously.
Before beginning the recording, take a moment to adjust your headset for comfort and clarity. This ensures that your Quest 3 fits snugly and that the display is clear, providing an optimal view of your game. Adjusting your surroundings to minimize distractions can also enhance your focus and performance. Once you're comfortable, you're ready to start capturing your gameplay.
Access the Quick Settings Menu from the Quest 3 Dashboard
To initiate the recording, you'll need to access the Quick Settings menu. This can be done directly from the Quest 3 dashboard, which appears when you press the Oculus button on your controller. The dashboard provides a range of options for managing your VR experience, and the Quick Settings menu is your go-to for fast access to essential functions like screen recording. Navigating to this menu is straightforward and can be done without exiting your game.
The Quick Settings menu is designed for ease of use, offering quick toggles for frequently used features. As you prepare to record your gameplay, the menu will allow you to adjust settings without pausing or disrupting your game. Familiarizing yourself with this menu is beneficial for making quick adjustments during gameplay.
Navigate to the Screen Recording Option in Quick Settings
Once in the Quick Settings menu, locate the screen recording option. It is usually marked by an icon that resembles a camera or a recording symbol, making it easy to find. Selecting this option will bring up additional settings specific to screen recording, allowing you to customize the recording to your preferences. This step is key to capturing high-quality footage that accurately reflects your gameplay.
Navigating this menu is intuitive, and each option is clearly labeled to help you quickly select the desired setting. By accessing the screen recording option, you can ensure that your gameplay is recorded in the best possible quality, ready to be shared or reviewed later.
Select the Screen Recording Button to Start Capturing Gameplay
With the screen recording option selected, you are now ready to start capturing your gameplay. Press the screen recording button to begin. You may notice a brief countdown before the recording starts, giving you a moment to get ready. This feature helps ensure that you are fully prepared before the recording begins, allowing you to capture the best moments of your game from the very start.
As soon as the recording starts, continue playing your game as usual. The Quest 3 will record everything on the screen, including your actions and in-game events. This seamless integration allows you to focus entirely on your gameplay while the device handles the recording in the background.
Customize Recording Settings for Resolution and Microphone Audio
Before starting your recording, you can customize the settings to match your preferences. The Quest 3 allows you to adjust the resolution of your recording, ensuring that the footage is sharp and clear. Higher resolutions are ideal for showcasing detailed graphics, while lower resolutions may be preferable for saving storage space. These options give you control over the quality of your recording, allowing you to tailor it to your specific needs.
If you want to include audio in your recording, enable the microphone option. This feature captures your voice and in-game sounds, adding an extra layer of immersion to your recordings. Whether you're narrating your gameplay or communicating with other players, enabling microphone audio ensures that every sound is captured along with the video.
Confirm Recording Start and Begin Playing Your Game
After customizing your recording settings, confirm that the recording has started. A small indicator may appear on the screen, letting you know that your gameplay is being recorded. Once confirmed, immerse yourself in the game and focus on your performance. The Quest 3 will handle the recording, ensuring that every moment of your gameplay is captured without any interruptions or distractions.
Playing with the knowledge that your actions are being recorded can add excitement to your gaming experience. Whether you're aiming for a new high score or exploring a challenging level, knowing that your achievements are being documented can enhance your focus and determination.
Stop Recording by Returning to the Quick Settings Menu
When you’ve finished your gameplay session or captured the moments you wanted, stop the recording by returning to the Quick Settings menu. Press the Oculus button to bring up the dashboard again and access the menu. From there, select the screen recording option and press the stop button. This will immediately end the recording, saving the captured footage to your device.
Stopping the recording is as straightforward as starting it, allowing you to quickly wrap up your session and move on to reviewing or sharing your footage. The Quest 3 makes it easy to manage your recordings, ensuring that you can focus on the game without worrying about technical details.
Save and Access Your Recorded Gameplay in the Media Library
After stopping the recording, your gameplay will be automatically saved in the Media Library. Accessing your recorded footage is simple and can be done directly from the Quest 3 interface. The Media Library organizes your recordings, making it easy to review, edit, or share your gameplay with others. This feature ensures that all your captured moments are stored safely and are readily available whenever you need them.
The Media Library on the Quest 3 is designed to be user-friendly, allowing you to manage your recordings with ease. Whether you want to watch your gameplay, edit it for highlights, or share it with friends, the Media Library provides all the tools you need to make the most of your recordings.
Elevate Your Gameplay Experience with Kiwi Design’s Quest 3 Accessories
At Kiwi Design, we know the importance of high-quality VR enhancement tools in taking your gaming to the next level. Our accessories are crafted with precision, ensuring they meet the needs of even the most discerning Quest 3 users. With our Quest 3 products, you can optimize your recording sessions and overall VR experience, making every moment in-game more immersive and enjoyable. We proudly partner with Meta in the Made for Meta program to bring you top-tier accessories designed to complement your Quest 3 perfectly.
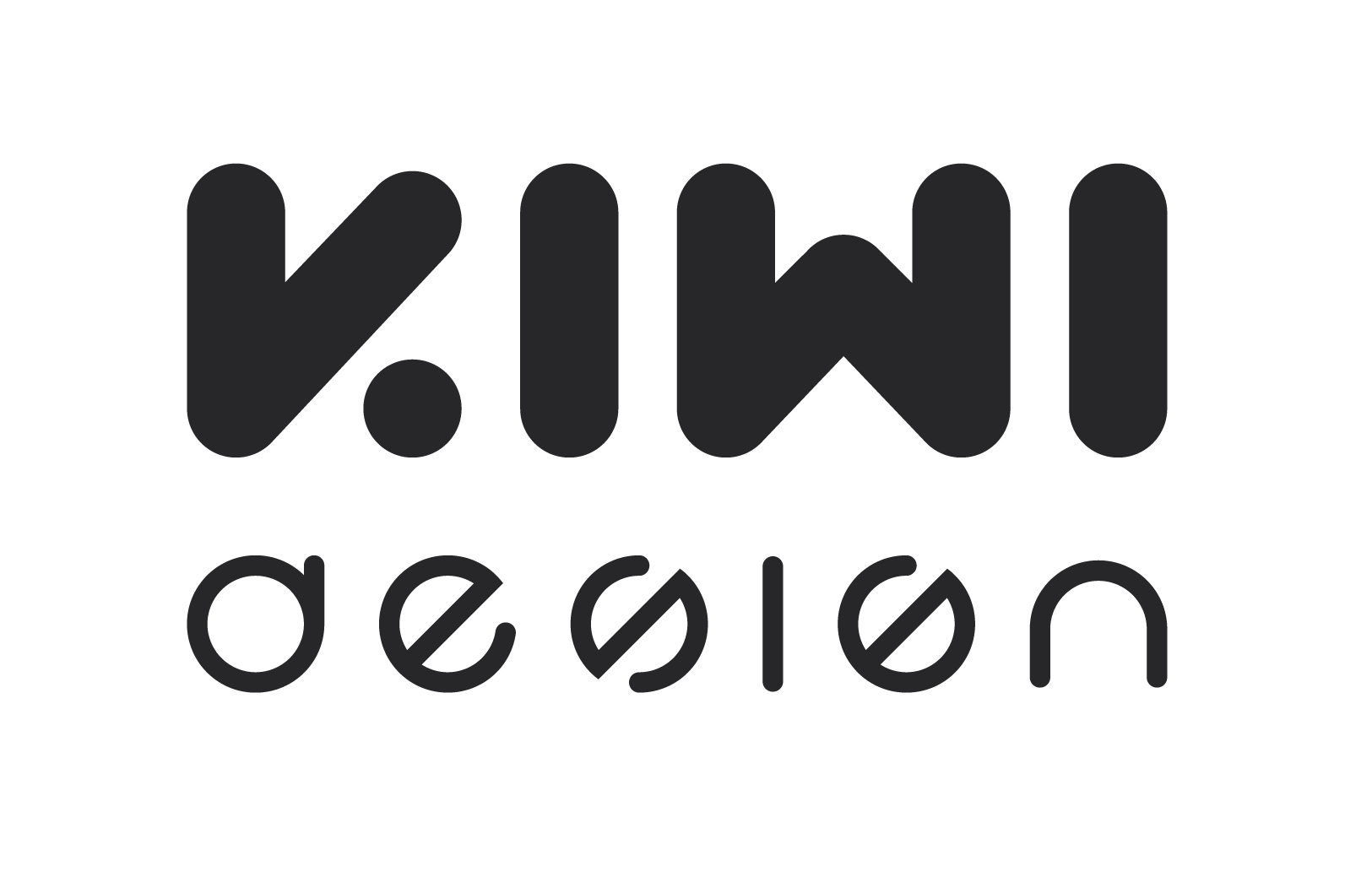
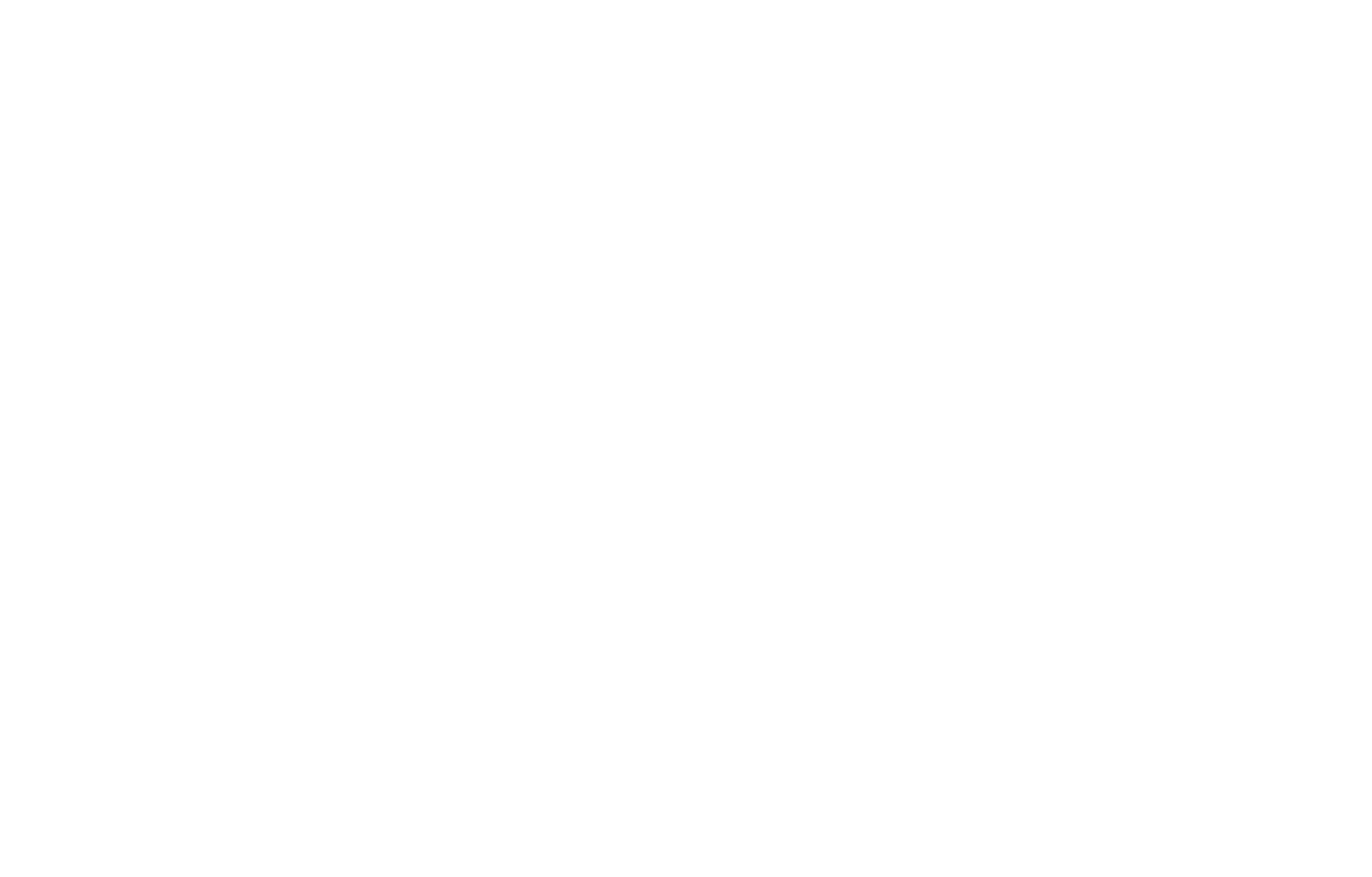

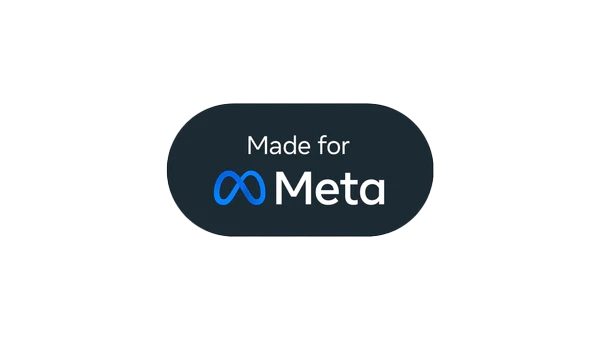




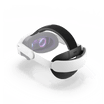








Laisser un commentaire
Tous les commentaires sont modérés avant d'être publiés.
Ce site est protégé par hCaptcha, et la Politique de confidentialité et les Conditions de service de hCaptcha s’appliquent.