Experience the future of virtual reality with hand tracking on Quest 3, an advanced feature that lets you interact with your virtual world using just your hands. This innovative technology brings a new level of immersion, eliminating the need for traditional controllers. Whether you're a gamer, tech enthusiast, or VR professional, mastering hand tracking on Quest 3 will enhance your VR experience, making it more intuitive and engaging. Let’s walk through the straightforward steps to enable and use this feature effectively.
Power On Your Quest 3 and Access the Main Menu
Begin by powering on your Quest 3 headset. Ensure it is fully charged or connected to a power source to avoid interruptions. Once the device is on, you'll see the main menu. This initial screen is your starting point for accessing all the features and settings on your Quest 3. Spend some time familiarizing yourself with the layout as this will be the primary interface you interact with and is crucial for efficient use.
Navigate to the Settings Menu from the Quest 3 Dashboard
From the main menu, find the Settings option. This is typically located towards the lower right corner of your dashboard. Selecting this option opens a comprehensive list of customizable options for your Quest 3. Here, you can adjust various aspects of your VR experience, making it crucial to know where everything is located for easy access. Be sure to explore all the options, as understanding these settings will enhance your overall VR experience.
Select the "Hands and Controllers" Option in the Settings
Once inside the Settings menu, scroll until you find the "Hands and Controllers" option. This is where you manage everything related to input methods on your Quest 3. Selecting this option will give you access to various settings, including the ability to toggle hand tracking on and off. It is essential to navigate these menus carefully to avoid inadvertently changing other important settings that might affect performance.
Enable Hand Tracking by Toggling the Hand Tracking Switch
Within the "Hands and Controllers" menu, you will see an option labeled Hand Tracking. To enable it, simply toggle the switch to the on position. Once activated, your Quest 3 will begin recognizing your hands as input devices, providing a seamless way for you to interact with your virtual environment without the need for controllers. This feature enhances immersion by providing a more natural method of interaction, which many users find intuitive.
Remove Controllers and Use Your Hands for Interaction
After enabling hand tracking, you can set aside your controllers and use your hands to navigate the VR environment. The Quest 3 will detect your hand movements and translate them into actions within the virtual world. This step allows for a more immersive and natural interaction, making the VR experience more engaging and intuitive. Without controllers, your experience will feel more free, allowing for a greater range of movement and expression.
Familiarize Yourself with Hand Gestures for Navigation and Selection
With hand tracking enabled, it's essential to learn the various hand gestures that the Quest 3 recognizes. Common gestures include pinching to select, swiping to scroll, and holding your hand out to point. Understanding these gestures will help you navigate menus, select options, and interact with virtual objects efficiently, providing a seamless user experience. Practicing these gestures regularly will make your interactions smoother and faster, enhancing overall usability.
Practice Hand Tracking in Compatible Apps and Games
To fully master hand tracking, practice using it in apps and games that support this feature. The more you use it, the more comfortable and natural it will feel. Start with simple tasks and gradually move on to more complex interactions. This hands-on experience is the best way to get accustomed to the new way of interacting with your VR world. Over time, you’ll find that hand tracking becomes second nature, significantly improving your engagement with the VR environment.
Adjust Sensitivity and Calibration Settings for Optimal Hand Tracking
For the best experience, you may need to adjust the sensitivity and calibration settings. These can be found in the same "Hands and Controllers" menu. Tweaking these settings ensures that the hand tracking responds precisely to your movements, making your interactions smoother and more accurate. Fine-tuning these options will enhance the overall performance of your Quest 3. Consider experimenting with different settings to find the optimal configuration that matches your unique interaction style.
Enhance Your VR Experience with Kiwi design's Quest 3 Accessories
Boost your Quest 3 gaming experience with our cutting-edge products at Kiwi design. Our accessories are crafted to improve your gaming immersion and comfort during extended sessions. At Kiwi design, we offer VR tools that complement your Quest 3 accessories perfectly, ensuring a seamless and enjoyable VR journey. Explore our range today and experience the difference that top-tier VR enhancement tools can make in your virtual reality adventures.
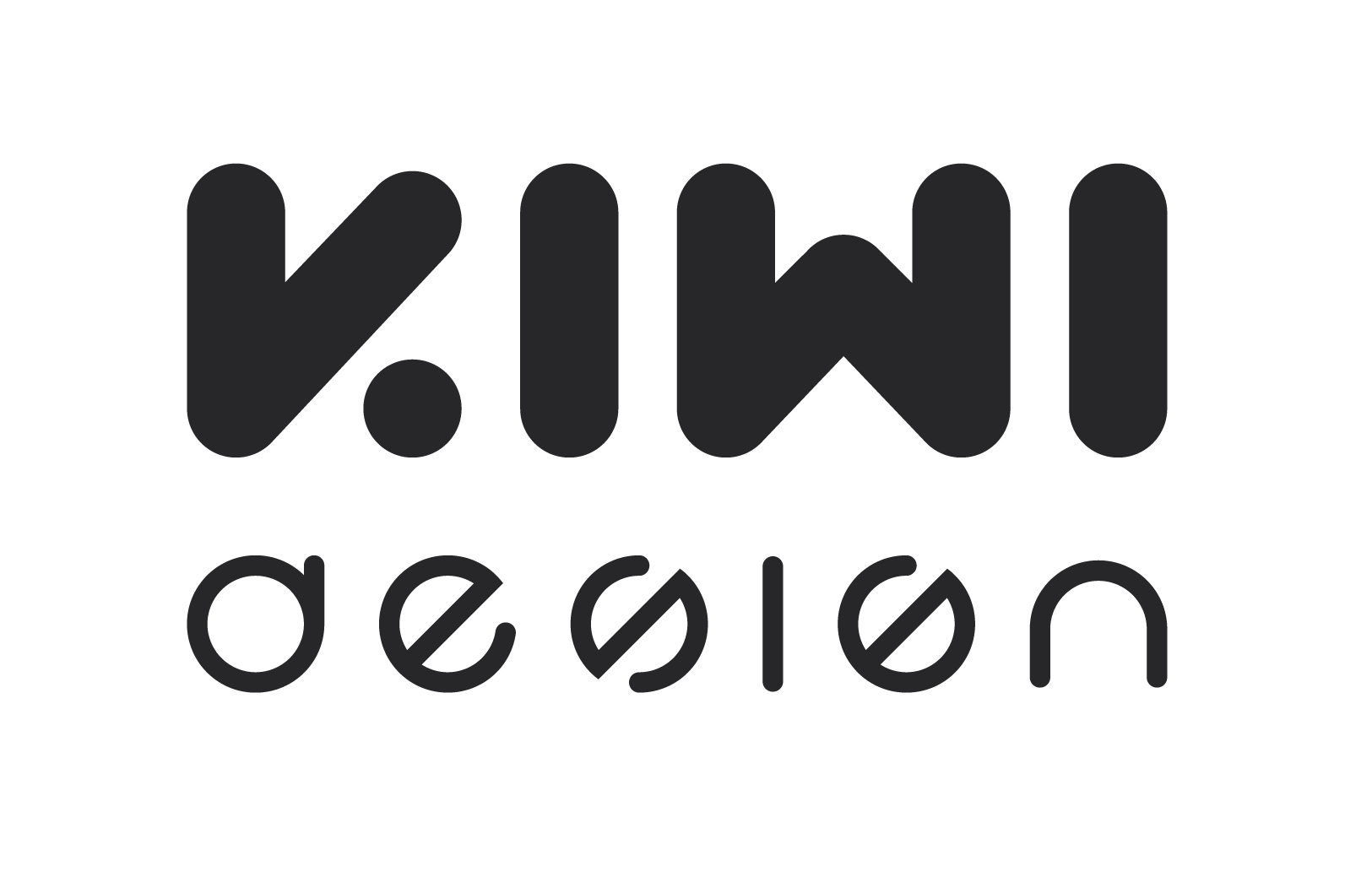
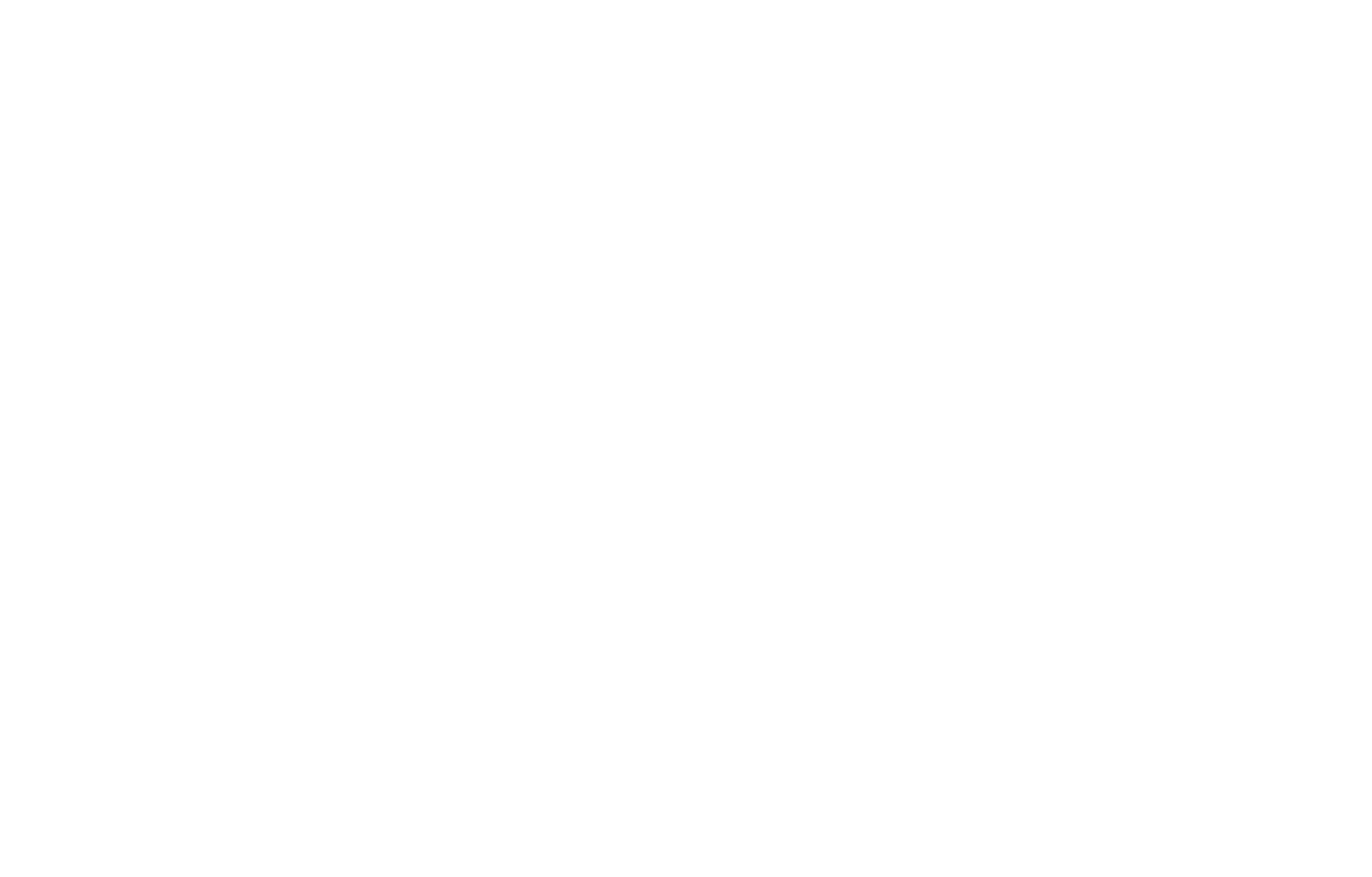

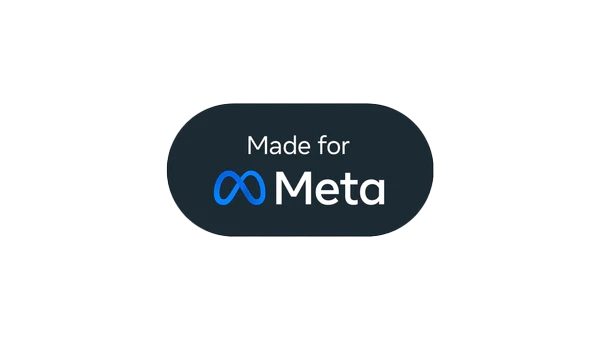




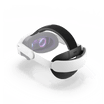








Laisser un commentaire
Tous les commentaires sont modérés avant d'être publiés.
Ce site est protégé par hCaptcha, et la Politique de confidentialité et les Conditions de service de hCaptcha s’appliquent.