Das Aufnehmen Ihrer epischen VR-Momente ist jetzt einfacher als je zuvor mit dem Quest 3. Egal, ob Sie Ihren neuesten Highscore präsentieren oder ein spannendes Spielerlebnis teilen, wissen Sie So nehmen Sie auf Quest 3 auf Verpassen Sie keinen Moment mehr. Der Vorgang ist unkompliziert und ermöglicht es Ihnen, Ihre besten Gaming-Highlights mit nur wenigen Fingertipps zu speichern und erneut zu erleben. Folgen Sie diesen Schritten, um Ihr Gameplay nahtlos aufzuzeichnen und Ihre VR-Abenteuer der Welt zu präsentieren.
Schalten Sie Ihr Quest 3 ein und starten Sie das Spiel
Schalten Sie zunächst Ihr Aufgabe 3 Navigieren Sie zu dem Spiel, das Sie aufnehmen möchten. Sobald Ihr Gerät bereit ist, stellen Sie sicher, dass die Verbindung stabil ist und der Akku ausreichend geladen ist, um Unterbrechungen während der Aufnahme zu vermeiden. Starten Sie das Spiel und warten Sie einen Moment, bis es vollständig geladen ist. Dieser Schritt ist entscheidend für eine reibungslose Aufnahme, damit Ihr Gerät die Anforderungen von Gameplay und Bildschirmaufnahme gleichzeitig bewältigen kann.
Bevor Sie mit der Aufnahme beginnen, nehmen Sie sich einen Moment Zeit, um Ihr Headset auf Komfort und Klarheit einzustellen. So stellen Sie sicher, dass Ihr Aufgabe 3 Sicherstellen, dass das Display gut sitzt und klar ist, um optimale Sicht auf Ihr Spiel zu gewährleisten. Durch die Anpassung Ihrer Umgebung, um Ablenkungen zu minimieren, können Sie Ihre Konzentration und Leistung verbessern. Sobald Sie sich wohlfühlen, können Sie mit der Aufzeichnung Ihres Spiels beginnen.
Greifen Sie über das Quest 3-Dashboard auf das Menü „Schnelleinstellungen“ zu
Um die Aufnahme zu starten, müssen Sie auf das Menü „Schnelleinstellungen“ zugreifen. Dies kann direkt über das Aufgabe 3 Das Dashboard wird angezeigt, wenn Sie die Oculus-Taste auf Ihrem Controller drücken. Das Dashboard bietet verschiedene Optionen zur Verwaltung Ihres VR-Erlebnisses. Über das Menü „Schnelleinstellungen“ können Sie schnell auf wichtige Funktionen wie die Bildschirmaufzeichnung zugreifen. Die Navigation zu diesem Menü ist unkompliziert und kann erfolgen, ohne das Spiel zu beenden.
Das Menü „Schnelleinstellungen“ ist benutzerfreundlich gestaltet und bietet schnelles Umschalten auf häufig genutzte Funktionen. Während Sie Ihr Spiel aufzeichnen, können Sie über das Menü Einstellungen anpassen, ohne das Spiel zu unterbrechen. Die Kenntnis dieses Menüs ist hilfreich, um während des Spiels schnelle Anpassungen vornehmen zu können.
Navigieren Sie in den Schnelleinstellungen zur Option „Bildschirmaufzeichnung“
Suchen Sie im Menü „Schnelleinstellungen“ nach der Option „Bildschirmaufnahme“. Sie ist in der Regel durch ein Symbol gekennzeichnet, das einer Kamera oder einem Aufnahmesymbol ähnelt und somit leicht zu finden ist. Wenn Sie diese Option auswählen, werden zusätzliche Einstellungen für die Bildschirmaufnahme angezeigt, mit denen Sie die Aufnahme nach Ihren Wünschen anpassen können. Dieser Schritt ist entscheidend für hochwertige Aufnahmen, die Ihr Gameplay präzise wiedergeben.
Die Navigation in diesem Menü ist intuitiv, und jede Option ist klar beschriftet, sodass Sie die gewünschte Einstellung schnell auswählen können. Mit der Bildschirmaufzeichnungsoption können Sie sicherstellen, dass Ihr Spiel in bestmöglicher Qualität aufgezeichnet wird und später geteilt oder überprüft werden kann.
Wählen Sie die Schaltfläche „Bildschirmaufnahme“, um mit der Aufzeichnung des Gameplays zu beginnen
Wenn Sie die Bildschirmaufnahmeoption ausgewählt haben, können Sie nun mit der Aufzeichnung Ihres Spiels beginnen. Drücken Sie die Bildschirmaufnahme-Taste, um zu beginnen. Möglicherweise sehen Sie einen kurzen Countdown, bevor die Aufnahme beginnt, damit Sie sich vorbereiten können. Diese Funktion sorgt dafür, dass Sie vor Beginn der Aufnahme optimal vorbereitet sind und die besten Momente Ihres Spiels von Anfang an festhalten können.
Sobald die Aufnahme beginnt, können Sie Ihr Spiel wie gewohnt weiterspielen. Die Aufgabe 3 zeichnet alles auf dem Bildschirm auf, einschließlich Ihrer Aktionen und Spielereignisse. Dank dieser nahtlosen Integration können Sie sich ganz auf Ihr Gameplay konzentrieren, während das Gerät im Hintergrund die Aufzeichnung übernimmt.
Passen Sie die Aufnahmeeinstellungen für Auflösung und Mikrofon-Audio an
Bevor Sie mit der Aufnahme beginnen, können Sie die Einstellungen Ihren Wünschen entsprechend anpassen. Die Aufgabe 3 Ermöglicht Ihnen, die Auflösung Ihrer Aufnahme anzupassen und so sicherzustellen, dass das Filmmaterial scharf und klar ist. Höhere Auflösungen eignen sich ideal für die Darstellung detaillierter Grafiken, während niedrigere Auflösungen zur Speicherplatzersparnis vorteilhaft sein können. Mit diesen Optionen haben Sie die Kontrolle über die Qualität Ihrer Aufnahme und können sie an Ihre individuellen Bedürfnisse anpassen.
Wenn Sie Audio in Ihre Aufnahme einbinden möchten, aktivieren Sie die Mikrofonoption. Diese Funktion erfasst Ihre Stimme und die Geräusche im Spiel und verleiht Ihren Aufnahmen so ein noch intensiveres Erlebnis. Egal, ob Sie Ihr Spiel kommentieren oder mit anderen Spielern kommunizieren – die Aktivierung des Mikrofon-Audios stellt sicher, dass jeder Ton zusammen mit dem Video aufgezeichnet wird.
Bestätigen Sie den Beginn der Aufnahme und beginnen Sie mit dem Spielen
Nachdem Sie Ihre Aufnahmeeinstellungen angepasst haben, bestätigen Sie, dass die Aufnahme gestartet wurde. Möglicherweise erscheint eine kleine Anzeige auf dem Bildschirm, die Sie darüber informiert, dass Ihr Gameplay aufgezeichnet wird. Tauchen Sie nach der Bestätigung in das Spiel ein und konzentrieren Sie sich auf Ihre Leistung. Die Aufgabe 3 übernimmt die Aufnahme und stellt sicher, dass jeder Moment Ihres Spiels ohne Unterbrechungen oder Ablenkungen festgehalten wird.
Das Wissen, dass Ihre Aktionen aufgezeichnet werden, steigert Ihr Spielerlebnis enorm. Ob Sie einen neuen Highscore anstreben oder ein anspruchsvolles Level erkunden – das Wissen, dass Ihre Erfolge dokumentiert werden, stärkt Ihre Konzentration und Entschlossenheit.
Beenden Sie die Aufnahme, indem Sie zum Schnelleinstellungsmenü zurückkehren
Wenn du deine Gameplay-Session beendet oder die gewünschten Momente festgehalten hast, beende die Aufnahme, indem du zum Menü „Schnelleinstellungen“ zurückkehrst. Drücke die Oculus-Taste, um das Dashboard erneut anzuzeigen und das Menü zu öffnen. Wähle dort die Bildschirmaufnahme-Option und drücke die Stopp-Taste. Dadurch wird die Aufnahme sofort beendet und das aufgenommene Material auf deinem Gerät gespeichert.
Das Stoppen der Aufnahme ist genauso einfach wie das Starten. So können Sie Ihre Sitzung schnell beenden und mit der Überprüfung oder Freigabe Ihres Filmmaterials fortfahren. Die Aufgabe 3 erleichtert die Verwaltung Ihrer Aufnahmen und stellt sicher, dass Sie sich auf das Spiel konzentrieren können, ohne sich um technische Details kümmern zu müssen.
Speichern und greifen Sie auf Ihr aufgezeichnetes Gameplay in der Medienbibliothek zu
Nach dem Stoppen der Aufnahme wird Ihr Gameplay automatisch in der Medienbibliothek gespeichert. Der Zugriff auf Ihr aufgezeichnetes Material ist einfach und kann direkt über die Aufgabe 3 Benutzeroberfläche. Die Medienbibliothek organisiert Ihre Aufnahmen und erleichtert Ihnen das Überprüfen, Bearbeiten und Teilen Ihres Gameplays mit anderen. Diese Funktion stellt sicher, dass alle Ihre Aufnahmen sicher gespeichert und jederzeit verfügbar sind.
Die Mediathek auf der Aufgabe 3 ist benutzerfreundlich gestaltet und ermöglicht Ihnen die einfache Verwaltung Ihrer Aufnahmen. Ob Sie Ihr Gameplay ansehen, Highlights bearbeiten oder mit Freunden teilen möchten – die Medienbibliothek bietet alle Tools, die Sie benötigen, um das Beste aus Ihren Aufnahmen herauszuholen.
Steigern Sie Ihr Spielerlebnis mit Quest 3-Zubehör von Kiwi Design
Bei Kiwi Design wissen wir, wie wichtig hohe Qualität ist VR-Verbesserungstools um Ihr Gaming auf die nächste Stufe zu bringen. Unser Zubehör wird mit Präzision gefertigt und stellt sicher, dass es selbst den Anforderungen der anspruchsvollsten Aufgabe 3 Benutzer. Mit unserem Mit Quest 3-Produkten können Sie Ihre Aufnahmesitzungen und Ihr gesamtes VR-Erlebnis optimieren und jeden Moment im Spiel intensiver und angenehmer gestalten. Wir sind stolz darauf, mit Meta im Made for Meta-Programm zusammenzuarbeiten, um Ihnen erstklassiges Zubehör anzubieten, das Ihre Aufgabe 3 perfekt.
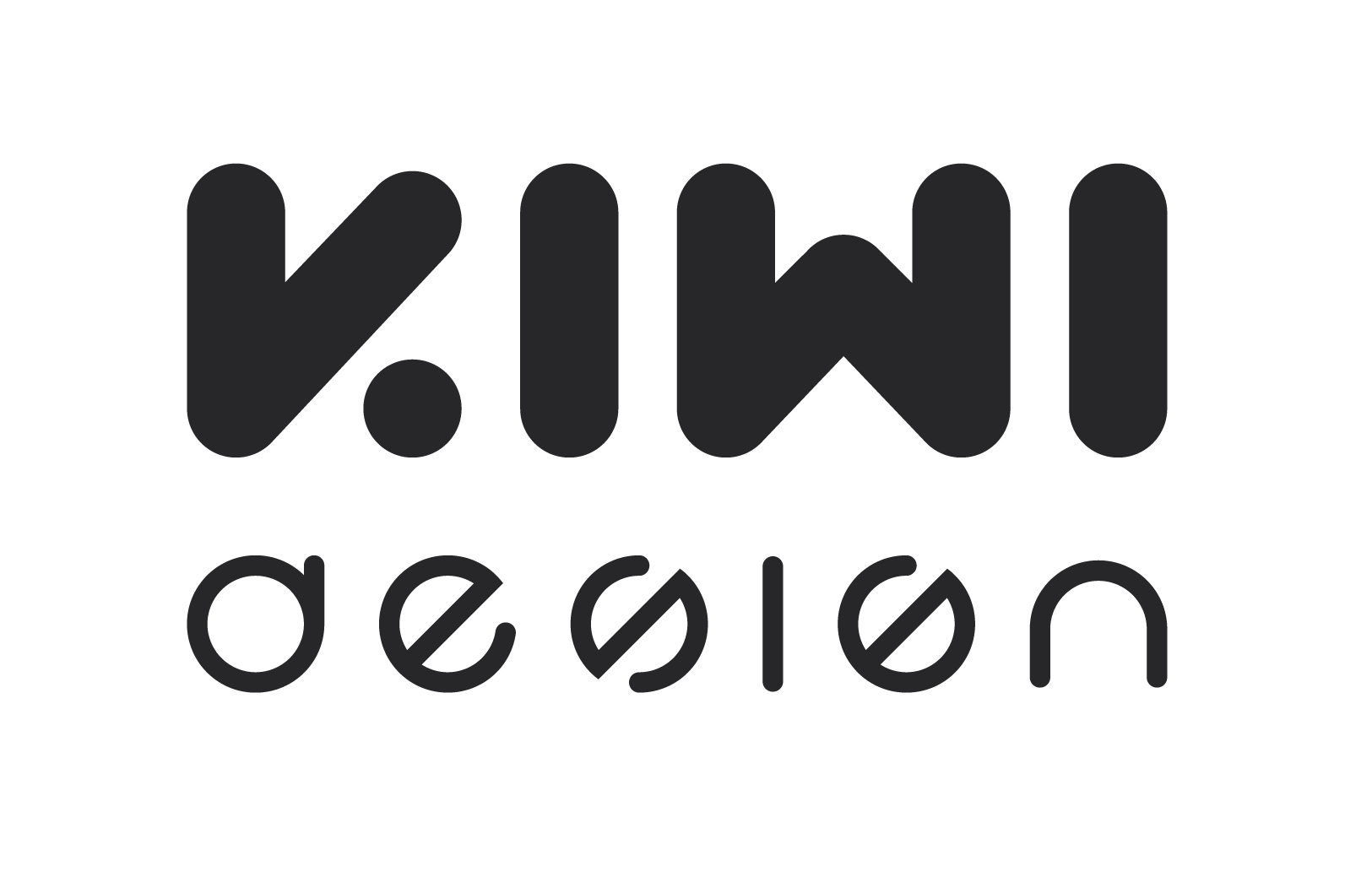
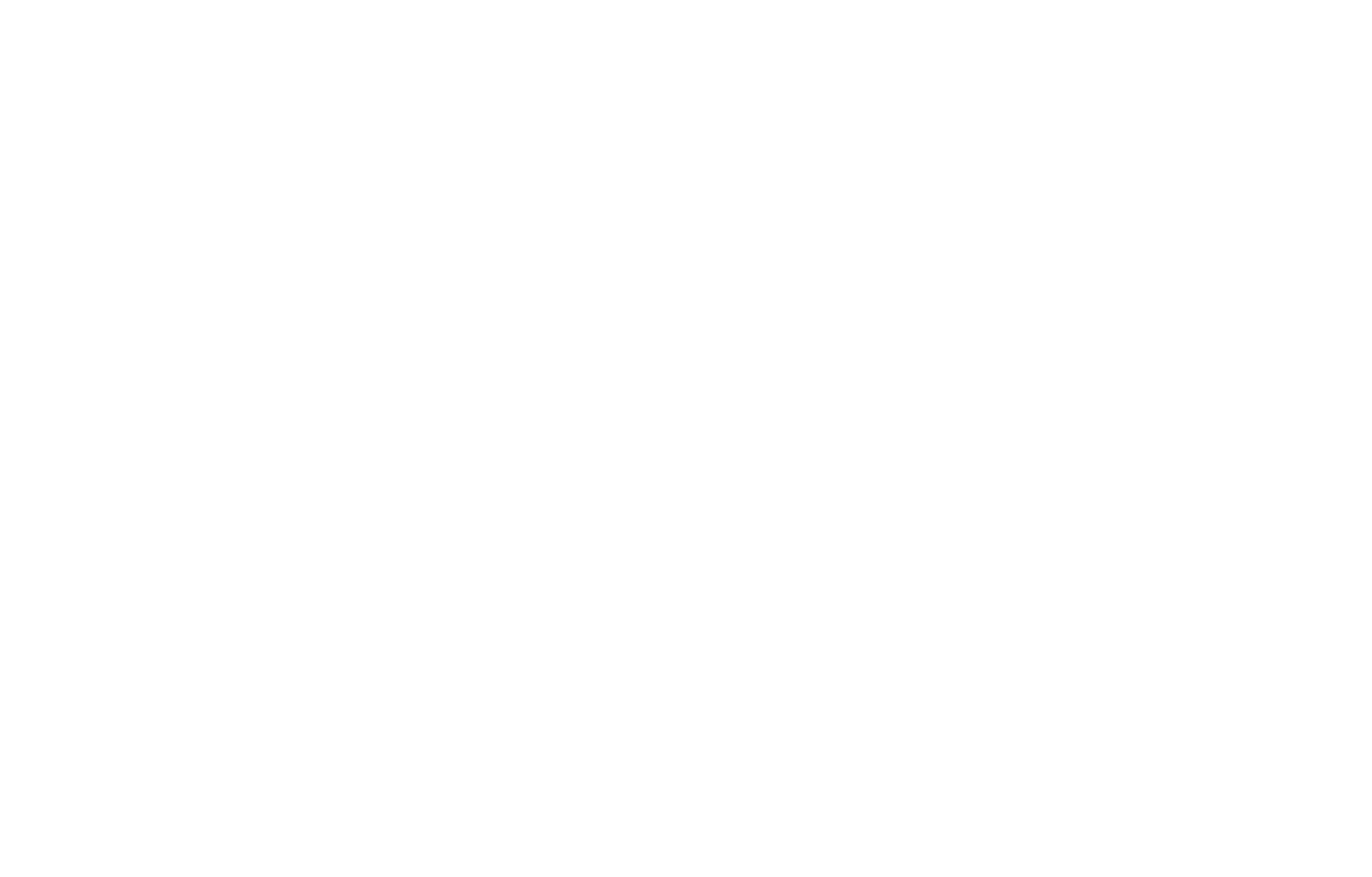





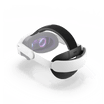








Hinterlasse einen Kommentar
Alle Kommentare werden vor der Veröffentlichung geprüft.
Diese Website ist durch hCaptcha geschützt und es gelten die allgemeinen Geschäftsbedingungen und Datenschutzbestimmungen von hCaptcha.