In a recent blog post, Meta Quest announced exciting news for all Meta Quest users – Roblox is coming to Meta Quest! The popular gaming platform will start with an open beta on App Lab in the upcoming weeks, offering an immersive VR experience. Meta stated that Roblox VR will be available on Quest 2, Quest Pro, and the upcoming Quest 3.
“Roblox is automatically publishing some experiences that use default player scripts to support VR devices,” Meta writes. “They’ve found that those experiences typically run well in VR without modifications, so they’re seeding the Roblox VR library with great content from day one.” There should be a lot of experiences to choose from; the platform has more than 15 million “active experiences” right now, Roblox says. And this Quest version of Roblox will support cross-platform play, so you’ll be able to jump into experiences with players on Xbox, mobile, and desktop.

Roblox has been supporting VR on PC-based headsets for some time, enabling players to enjoy the game on Oculus Rift, HTC Vive, Valve Index, and other devices. Moreover, players can now connect headphones to their computers and play Roblox on Quest 2.
For those eager to experience Roblox in VR, follow the steps below:
- Ensure that your device is properly connected to your PC, and VR Mode is toggled to "On" within the in-experience settings (Menu > Settings > VR > On). For more details, see "How to Toggle VR Mode" below.
- Install and configure the VR app for your device: Oculus VR or Steam VR.

Steam VR (supported devices: HTC Vive, Valve Index, and others):
- Install and open the SteamVR app on your computer.
- Enable OpenXR as the backend for SteamVR.
- Turn on the controllers (press the System button until you hear a beeping sound).
- Check that the status icons on the SteamVR app and the status lights on the hardware are all green.
- To bring up the System Dashboard, press the System button on either controller.
- Select and play a Roblox experience.
Oculus VR (supported devices: Oculus Quest 2 w. Link, Oculus Rift, and compatible):
- Install and open the Oculus App on your computer.
- Confirm that your device is connected and the status is ready.
- Under Settings > General in the Oculus App, select OpenXR Runtime.
- Select and play a Roblox experience.
Note: If using Quest 2 with a link cable, you will need to enable link inside the headset.
3. Toggle VR Mode on or off in-experience.
To Toggle VR Mode off:
- Select the Menu icon to bring up In-Game Menu.
- Choose the Settings option.
- Toggle the VR option to Off and restart.
To Toggle VR Mode on:
- Bring up the System Menu by pressing ESC on your keyboard or clicking the hamburger menu button in the upper left-hand corner of the screen.
- Toggle the VR option to On and restart.

By following these steps, you can immerse yourself in the captivating world of Roblox VR and experience the game in a whole new way. Get ready for an adventure like never before!
Roblox on Quest will be available for people ages 13 and up. And parents can use existing Meta Quest parental supervision tools to help create a level of safety and supervision that’s right for their family.
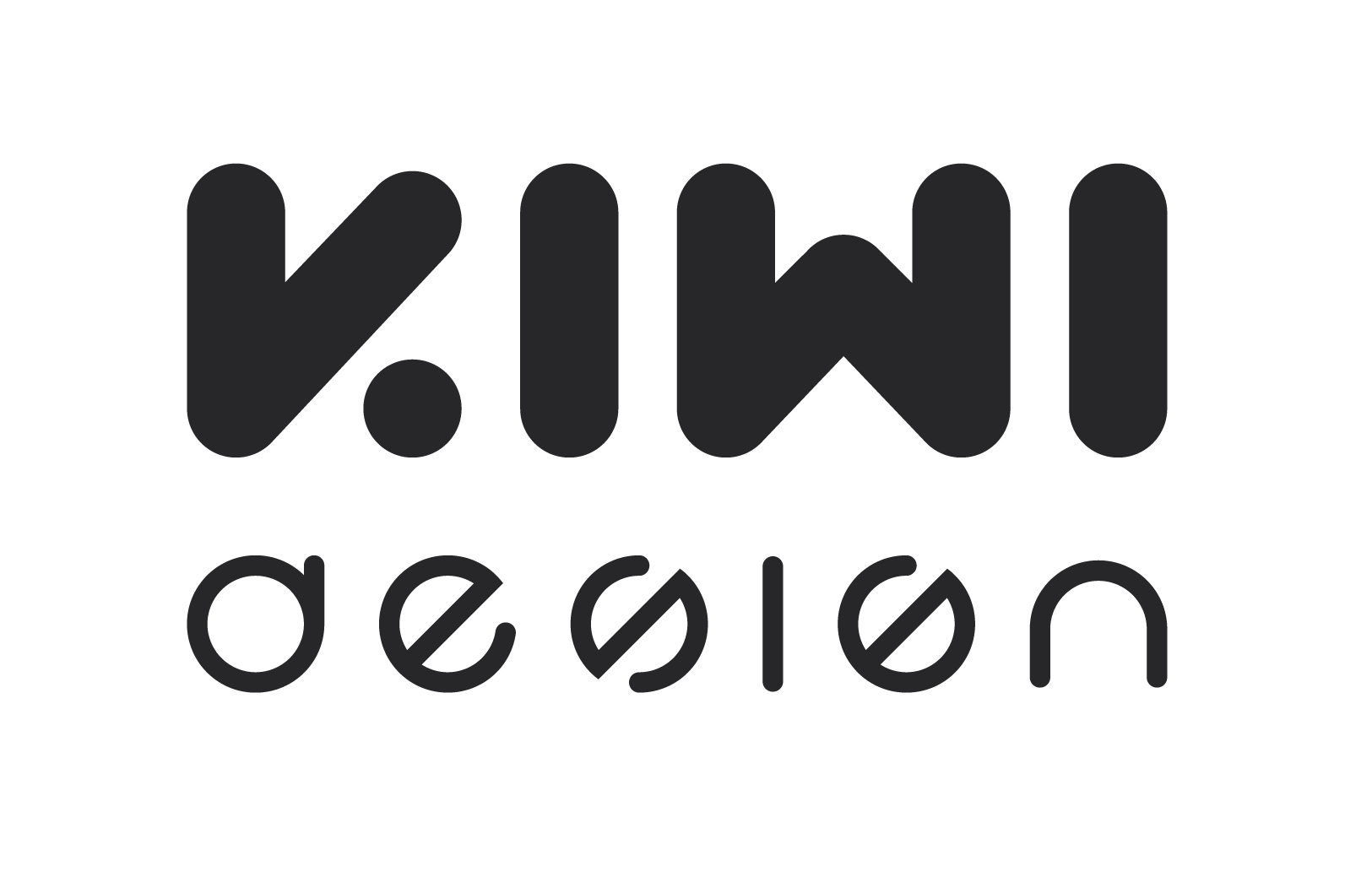
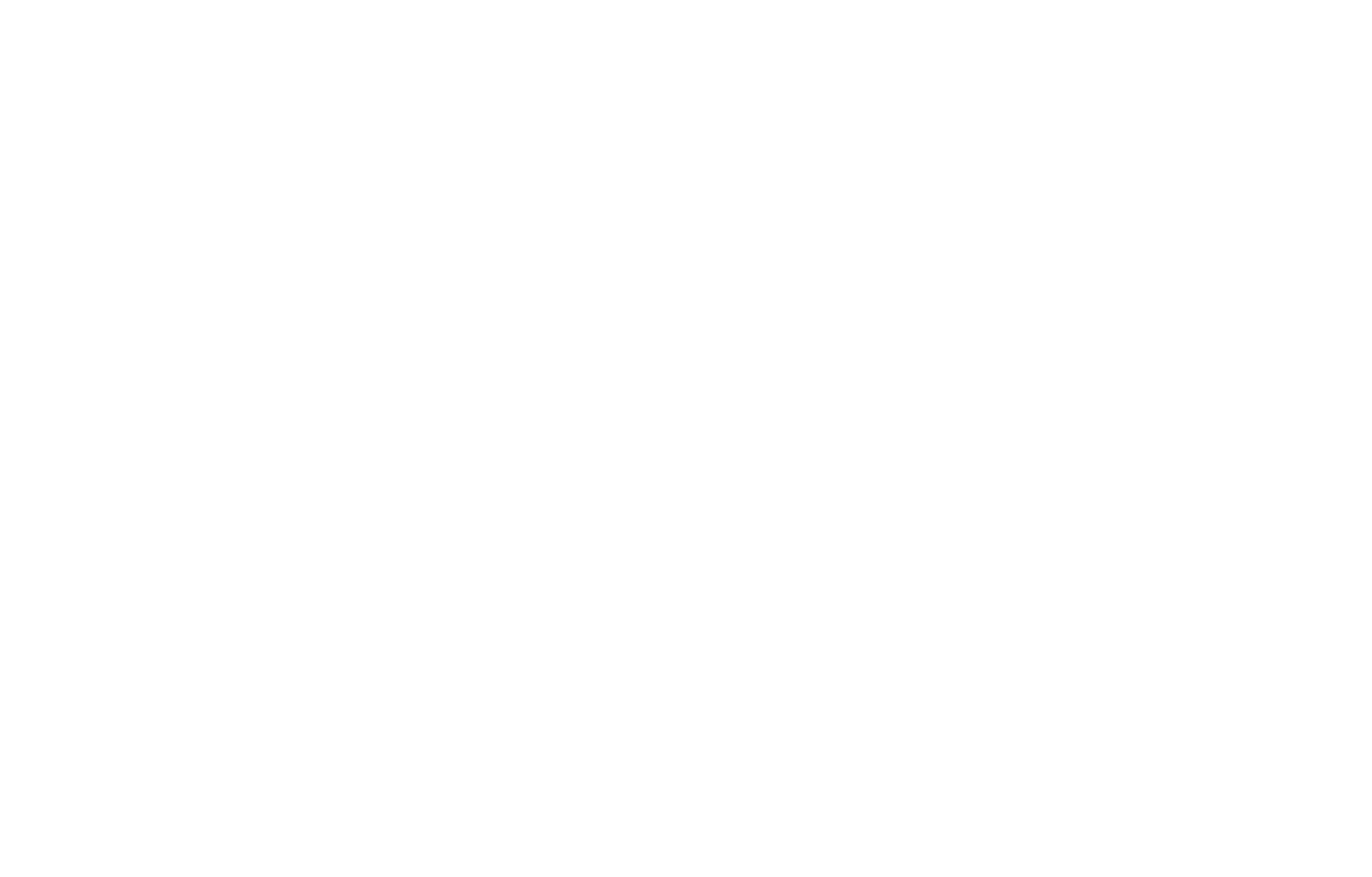

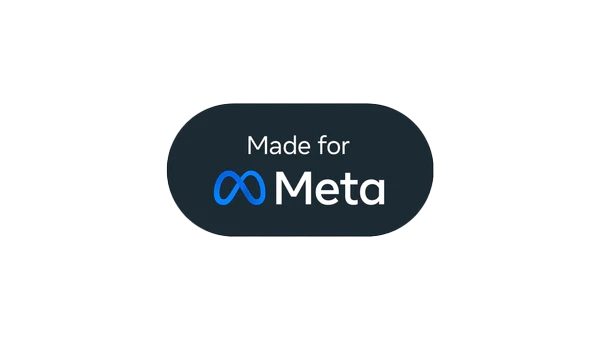



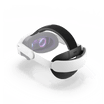






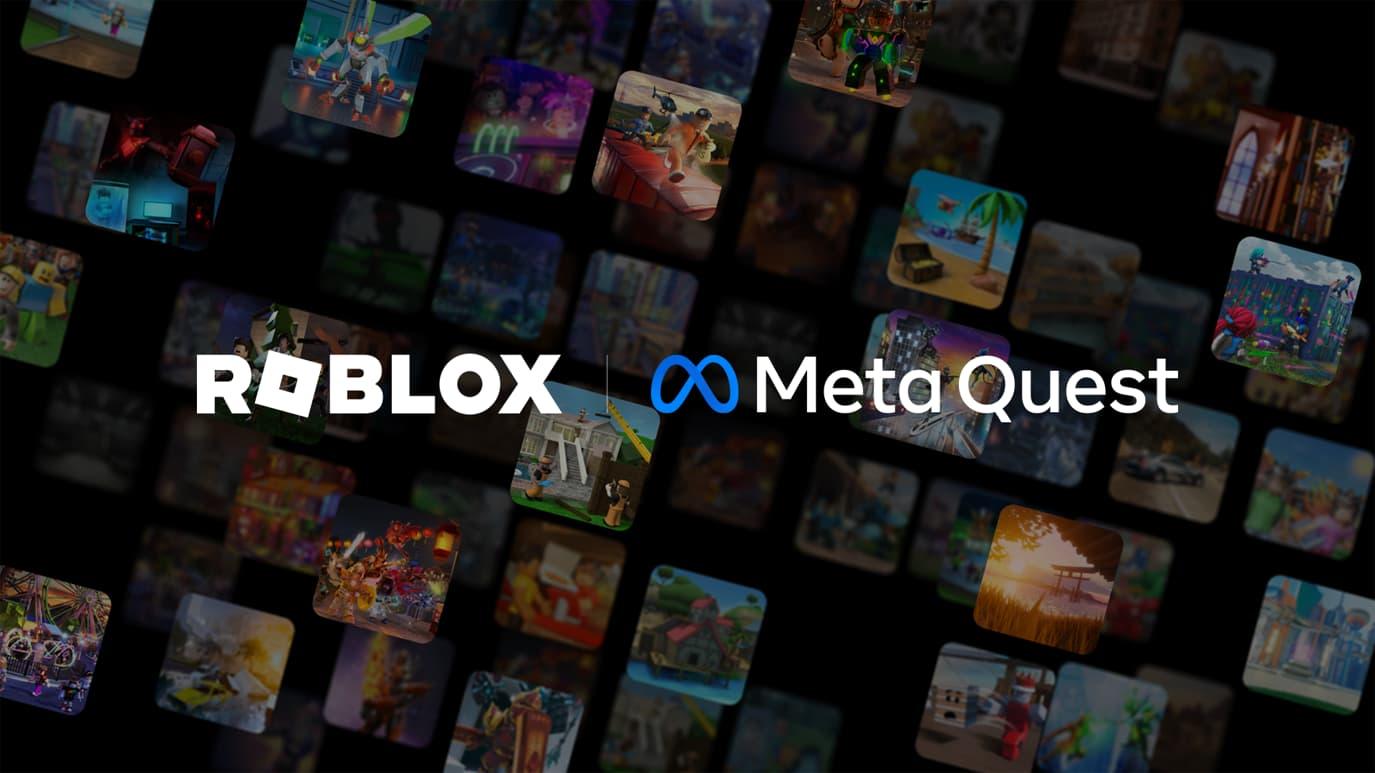

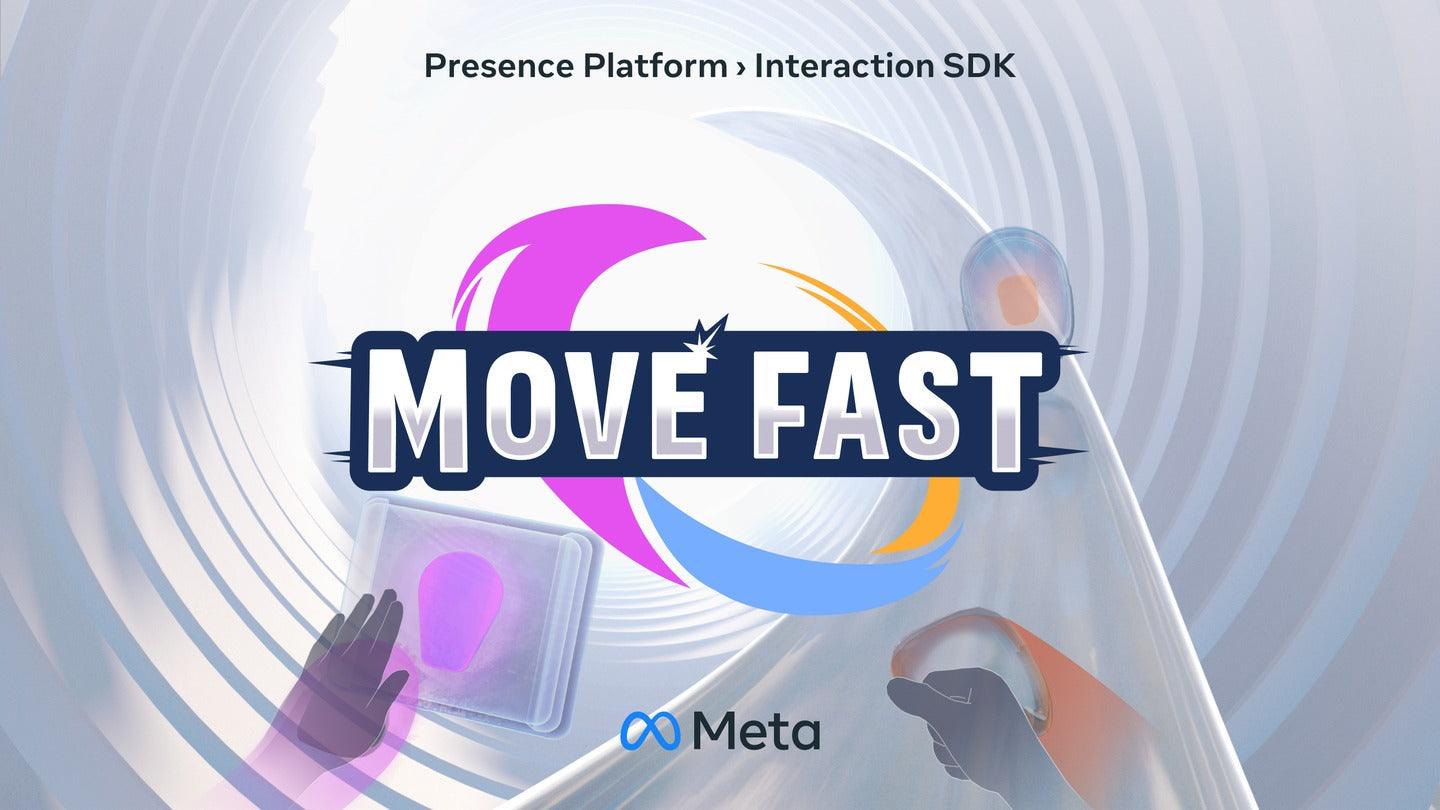
Leave a comment
All comments are moderated before being published.
This site is protected by hCaptcha and the hCaptcha Privacy Policy and Terms of Service apply.